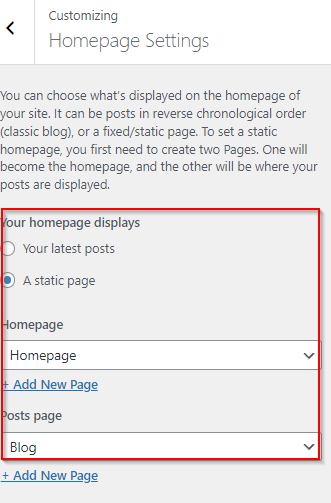WordPress - Customize Theme
Imprimir- 0
In this chapter, we will learn how to customize themes. Customizing themes help you to give a new look to your website. Here you can change background images/colors, add titles, and do much more.
Following are the steps of Customize theme.
Step (1) − Click on Appearance → Customize.
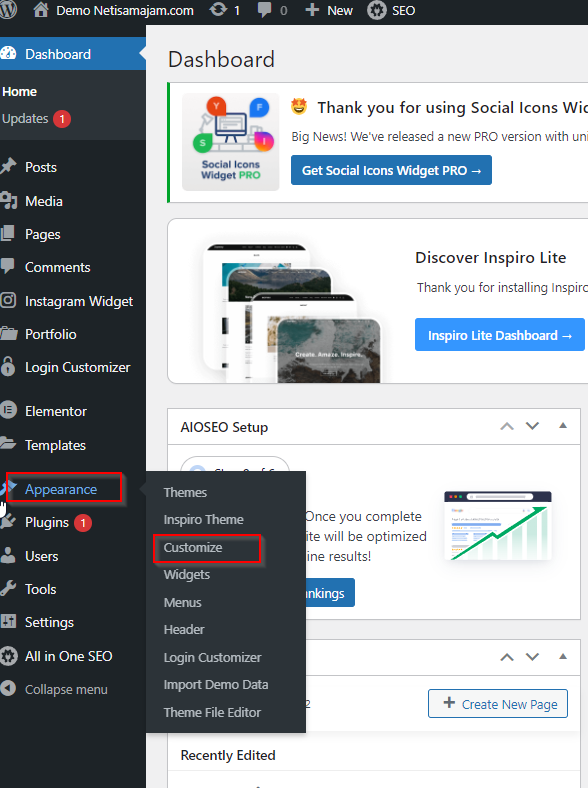
Step (2) − The following screen will be displayed.
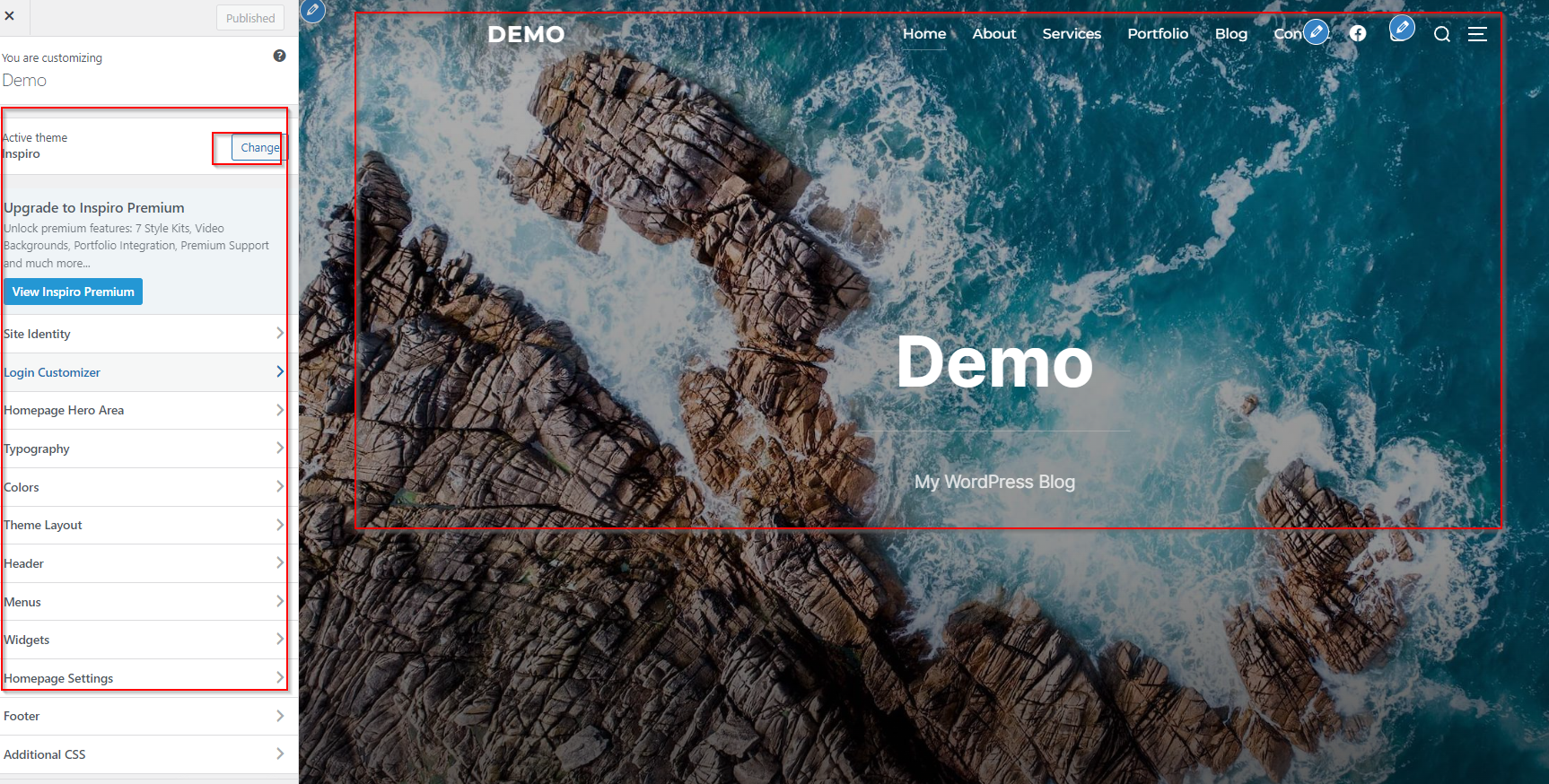
As can be seen, on the left side we have the customizing section, and on the right side we have the theme you have chosen. So any changes you make on the left side will be displayed on the right side of the page. Here are a few options you must know −
Active theme − In this section, you can change the current theme just by clicking on ‘Change’.
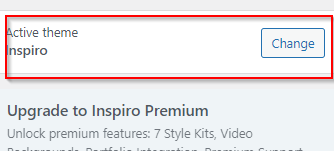
When you click on ‘Change’ you get a list of themes, click on any of the themes, and then click ‘Save & Continue’. Your theme will be saved.
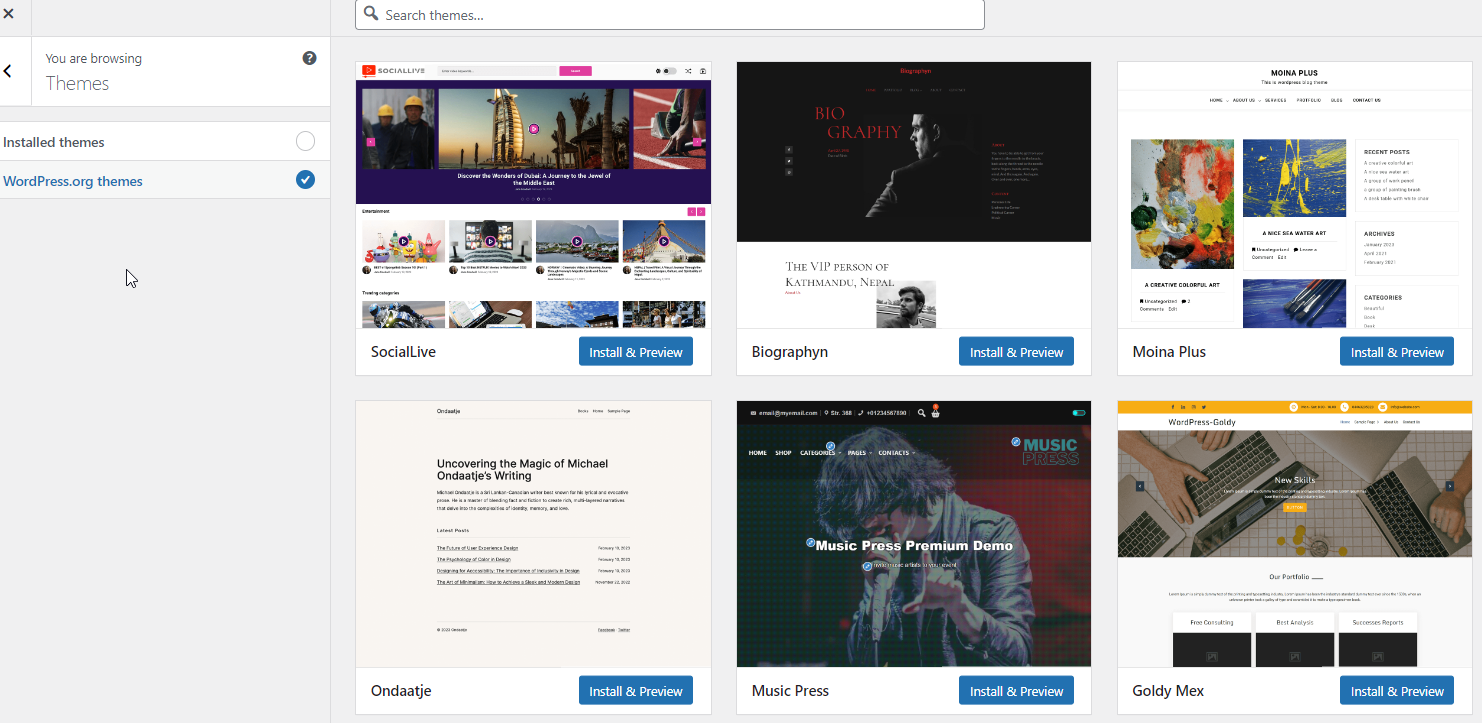
Site Title & Tagline − In this section, you can add the site title and tagline you want to add to your website.
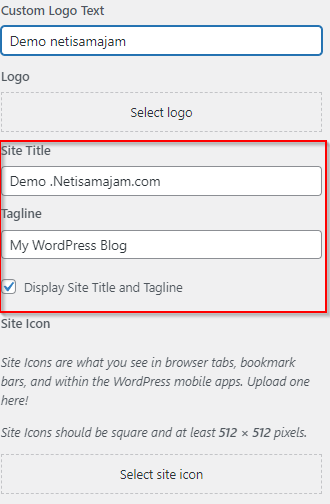
Add your title name in the ‘Site Title’ section. And your tagline in the ‘Tagline’ box.
Colors − You can change your header text color using this section. As you scroll through the colors you find changes happening on the right side of your page. You can even add a color of your own into the box that is situated in between ‘Current color’ and ‘Default’.
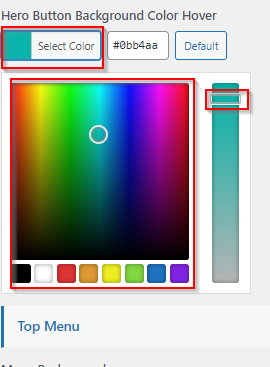
Header Image − Add a header image either by selecting from the suggestions or you can add an image of your own by clicking on ‘Add new image’.
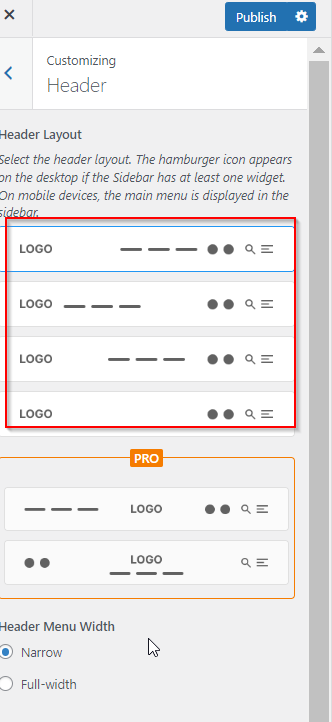
Widgets − Add widgets to your site from here.

When you click on the arrow mark the following image appears.
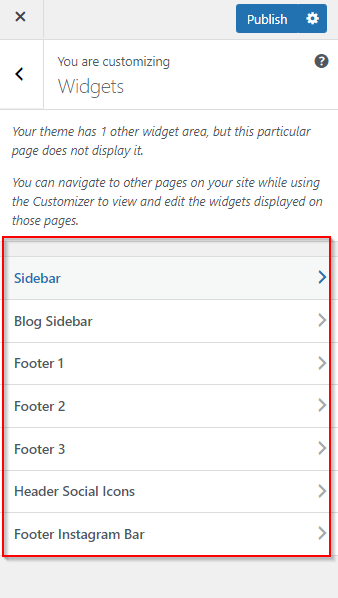
Static Front − Select either latest posts or static front page for your site.